この記事を書いた人の設定

今回は、記事下に表示させる「この記事を書いた人」の設定について解説します。
「この記事を書いた人」を表示させる
外観>カスタマイズ>ブログ をクリックします。
「記事:この記事を書いた人を表示」にチェックを入れると、「この記事を書いた人」が表示されるようになります。
![]()
「この記事を書いた人」は、ユーザー登録情報が表示されるため、ユーザー情報をカスタマイズしておきます。
まず、ユーザー>ユーザー一覧 をクリックし、表示させたいユーザーを選択します。

表示される名前の設定
「この記事を書いた人」に表示される名前は、ユーザー名もしくはニックネームを「ブログ上の表示名」で選ぶことができます。

ソーシャルメディア情報の設定
「この記事を書いた人」に表示させたいソーシャルメディア情報を入力します。
各メディアのプロフィールページURLを貼っておくと、「この記事を書いた人」にアイコンで表示させることができます。
OneStepで表示できるメディアは以下の6種類です。
- サイト
- YouTube
- TikTok

ユーザーについての設定
プロフィール情報には、ユーザーの紹介(「この記事を書いた人」の自己紹介)などの文章を入力します。
プロフィール写真は、プロフィールボックス用画像の「選択」で、メディアライブラリから画像を選択もしくは画像をアップロードすることができます。

設定をすべて終えたら「ユーザーを更新」をクリックします。
このように各投稿記事下に「この記事を書いた人」が表示されます。

WordPress テーマ
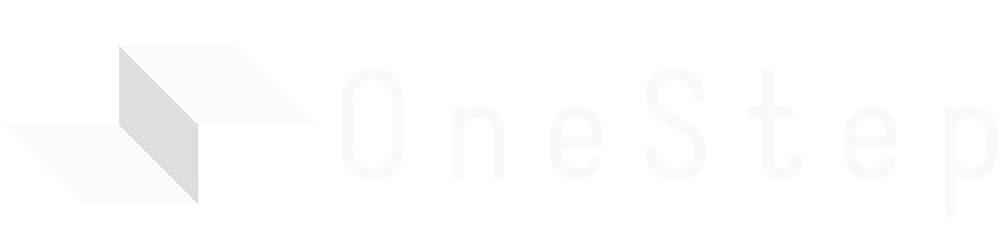
関連記事






コメントを残す