ブログカードの作り方

ブログカードとは、投稿記事内にリンクを貼る際に、タイトルや画像、説明文などを1枚のカードのようにまとめて表示するツールのことです。
ブログカードの作成
投稿画面のエディタにあるブログカードのアイコンからブログカードを作成することができます。

ブログカードの作り方は、2種類あります。
- タイトル&テキスト自動取得
- タイトル&テキスト任意取得
タイトル&テキスト自動取得
「タイトル&テキスト自動取得」を選択すると、以下のコードが入力されます。
「URL」のところに貼りたいリンクを入力すると、ブログカードが表示されます。
タイトルと説明文は、リンク先のページより自動で取得されます。(サイトにより取得できない場合もあります)
説明文は、記事の冒頭部分から抜粋される形です。
作成したブログカードの見え方
上記のブログカードは、投稿画面では以下のようなコードで表示されています。
[LinkCard url="https://ad-emo.jp/onestep-manual/special-service/"]
タイトル&テキスト任意入力
「タイトル&テキスト任意入力」を選択すると、以下のコードが入力されます。
「URL」の部分貼りたいリンクを入力すると、ブログカードが表示されます。
タイトルと説明文は、任意のものを自由に入力できます。
作成したブログカードの見え方
↑「タイトル&テキスト任意入力」を使えば、同じブログカードでも印象が変わります。
投稿画面では、以下のように記載しています。
[LinkCard url="https://ad-emo.jp/onestep-manual/special-service/" title="購入者だけに!" excerpt="こんなサービスも用意しています!!"]
ブログカードをうまく表示させるために気を付けるべきこと
ブログカード作成時にURLを挿入する際に、気を付けておくべきことがあります。
以下の画像にあるように、URLの前後に空白があると、ブログカードがうまく表示されません。

URLの前後に空白があると以下のような表示になってしまうため、ご注意ください。

WordPress テーマ
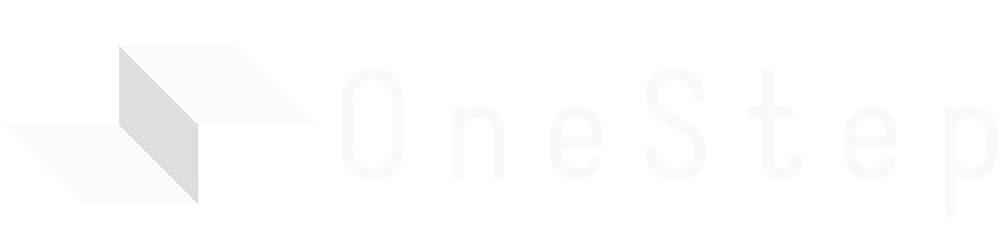
関連記事








コメントを残す